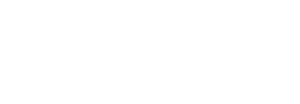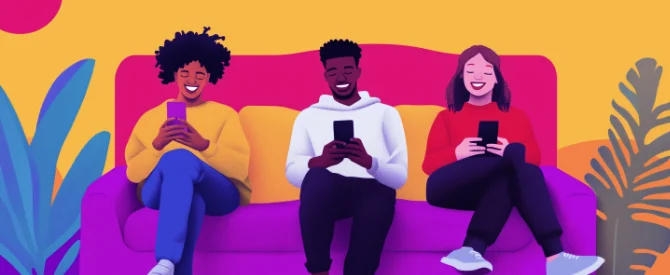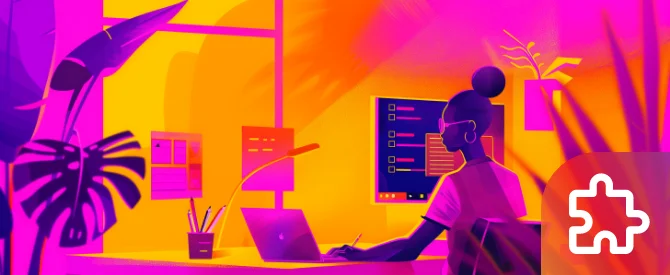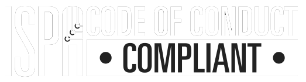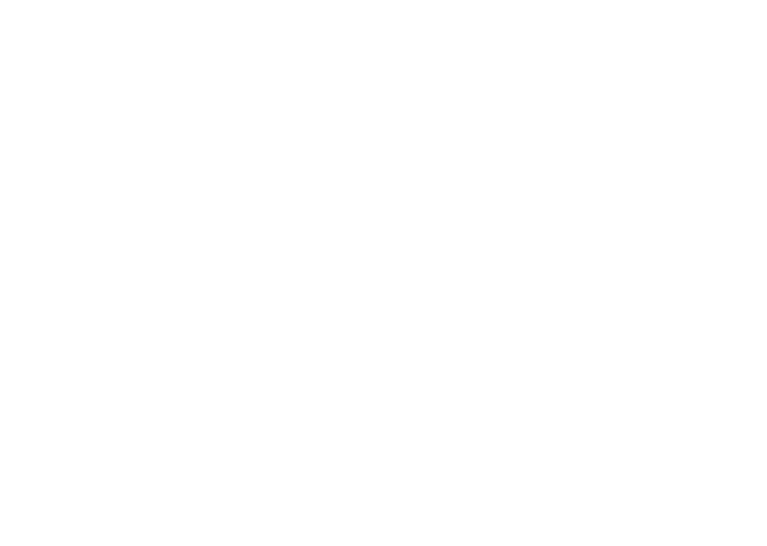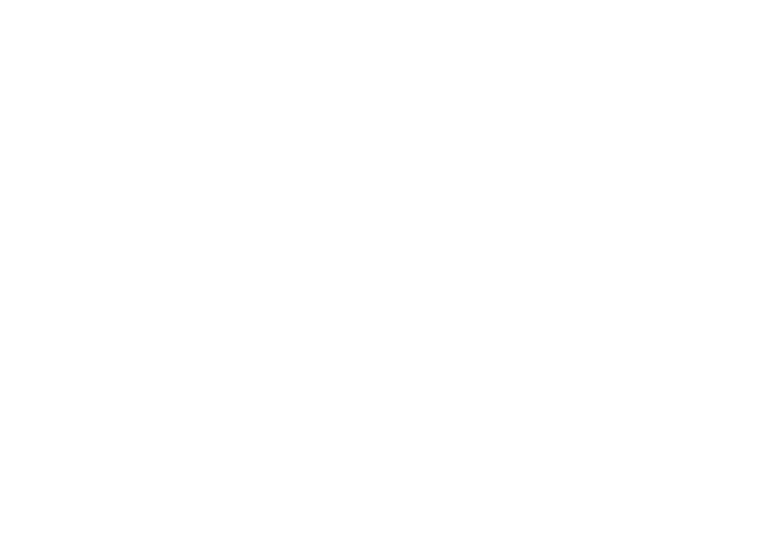By Kayla Sinden
Feb 13th, 2025
4 min read
Accessing RSAWEB invoices and statements
Want to know how to view and download your invoices and statements? Below is a step-by-step guide of how to use both MyRSAWEB and the RSAWEB mobile app to do so.

Accessing invoices and statements from the RSAWEB Mobile App
Related
Categories
All
Entertainment
Self Help
Tech News
Company Updates
Community
Social Media
- Make sure you download the RSAWEB Mobile App from the Google, Apple or Huawei store and log into the app.
- If you are having any issues logging in have a look at our step-by-step guide.
- Once you are logged in, click on “My Account” at the bottom of the navigation bar
Click on “Billing”
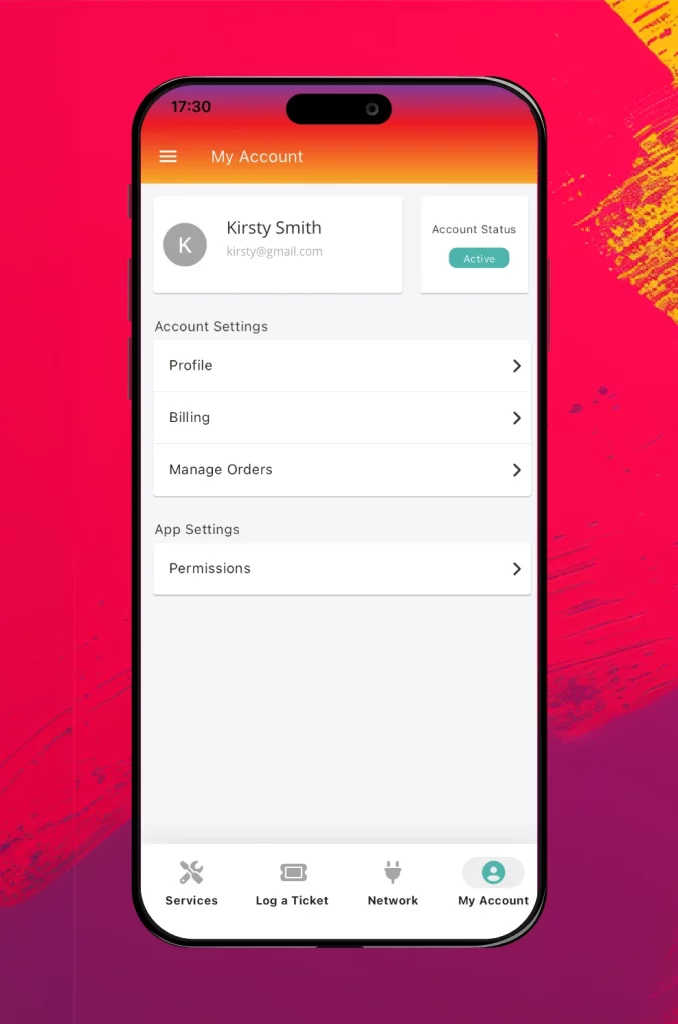
Here you will see your Invoices and Statements.
- Switch between invoices and statements on the top toggle
- To view your invoices simply click on the invoice. Once selected you will be able to download or email the invoice.
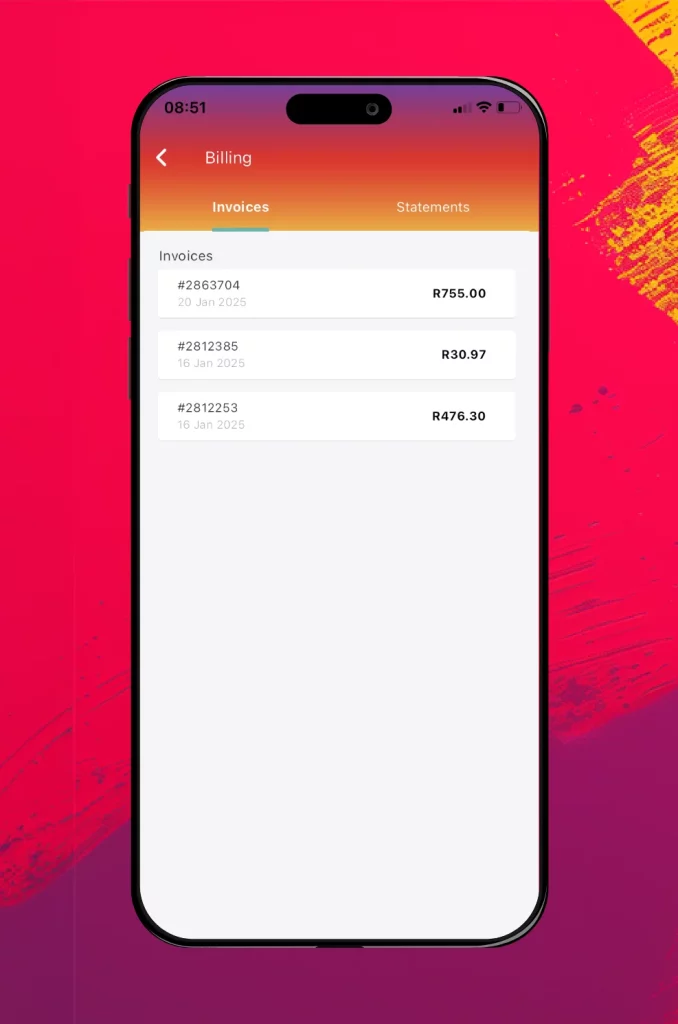
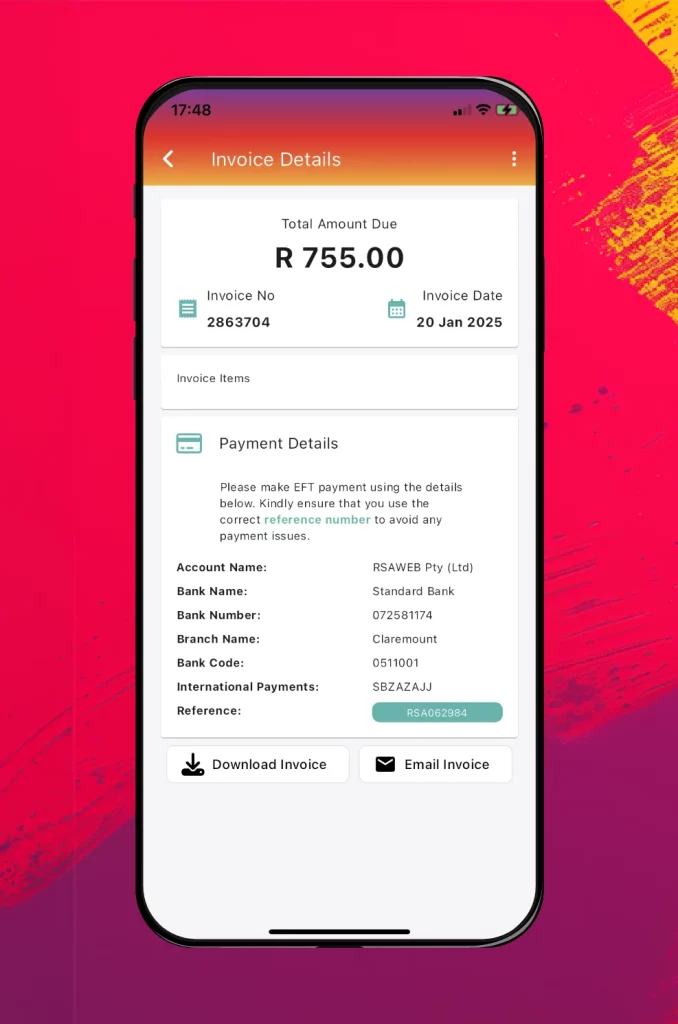
- To view your statements click on the “statement” toggle
- Select a date range of the statement you would like to download
- When selecting “custom range” select a start and end date on the calander and click “OK”
- Once done click on the download button in the bottom right to download your selected statements
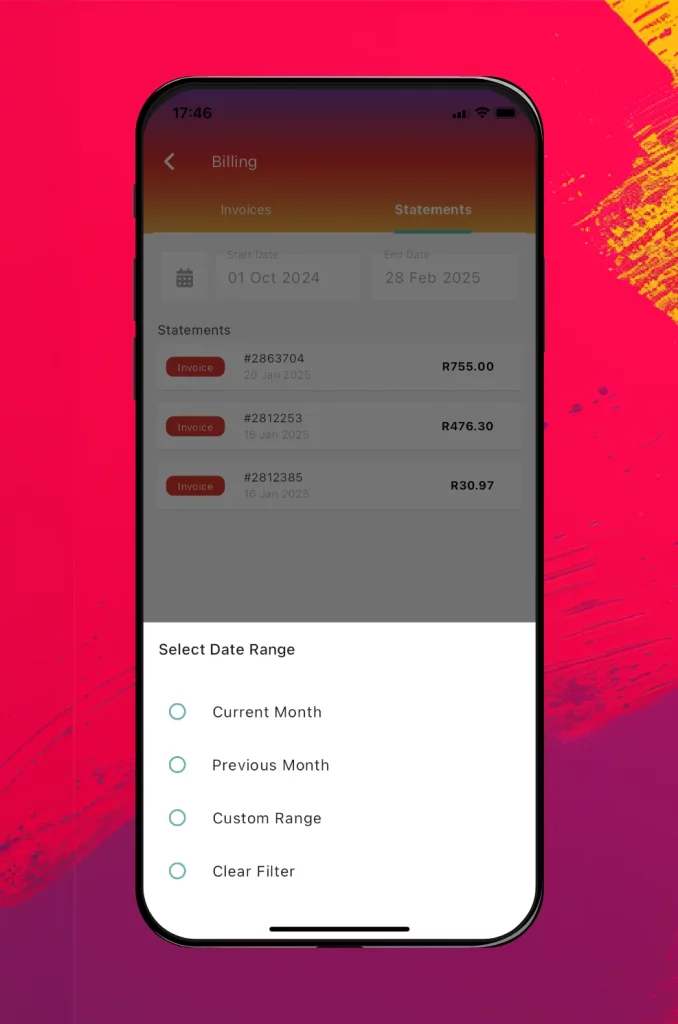
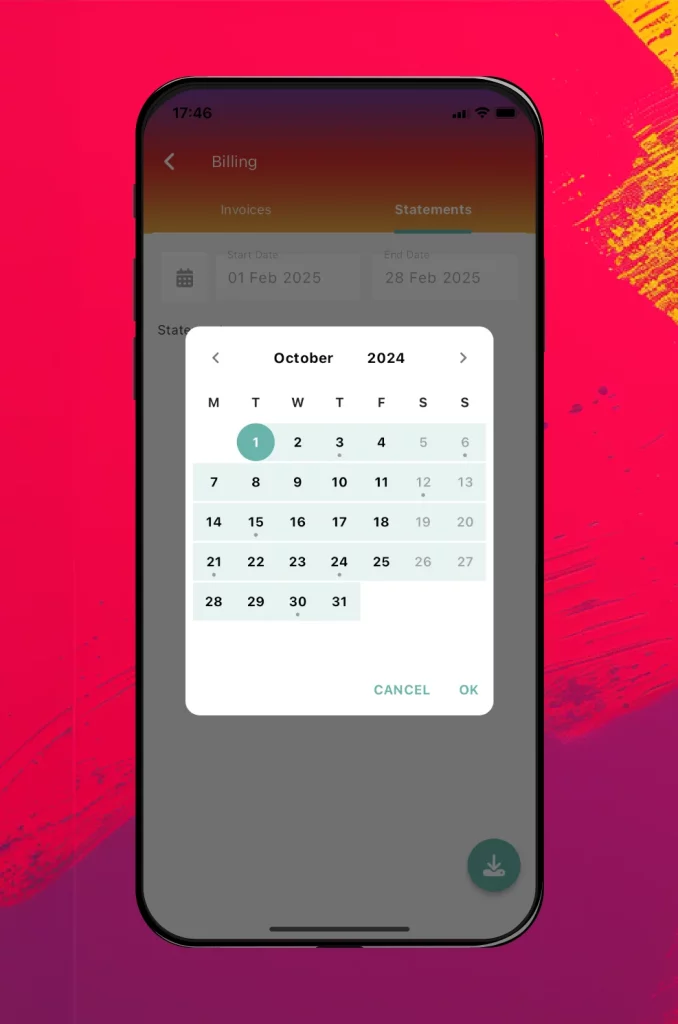
- Click on “Total Billing”
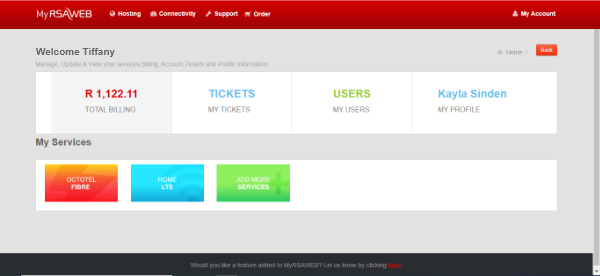
For Invoices:
Click on the “Invoices” Tab. Under “Actions” you can choose whether to view PDF, download a copy, or email the invoice to your email address.
For Statements:
Click on the “Statements” Tab. Here you can choose whether to view PDF, download a copy, print, or email the statement to your email address.

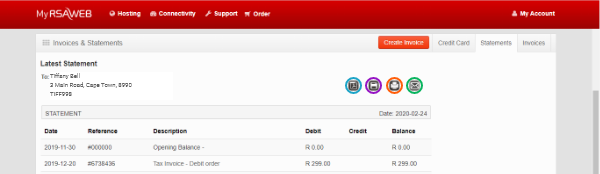
Latest Blogs
What’s it really like working at RSAWEB? From diversity and…
Google Chrome is essential for daily tasks, but did you…
Accessing RSAWEB invoices and statements

Kayla Sinden
Feb 13th, 2025
4 min read
Want to know how to view and download your invoices and statements? Below is a step-by-step guide of how to use both MyRSAWEB and the RSAWEB mobile app to do so.

Accessing invoices and statements from the RSAWEB Mobile App
- Make sure you download the RSAWEB Mobile App from the Google, Apple or Huawei store and log into the app.
- If you are having any issues logging in have a look at our step-by-step guide.
- Once you are logged in, click on “My Account” at the bottom of the navigation bar
Click on “Billing”
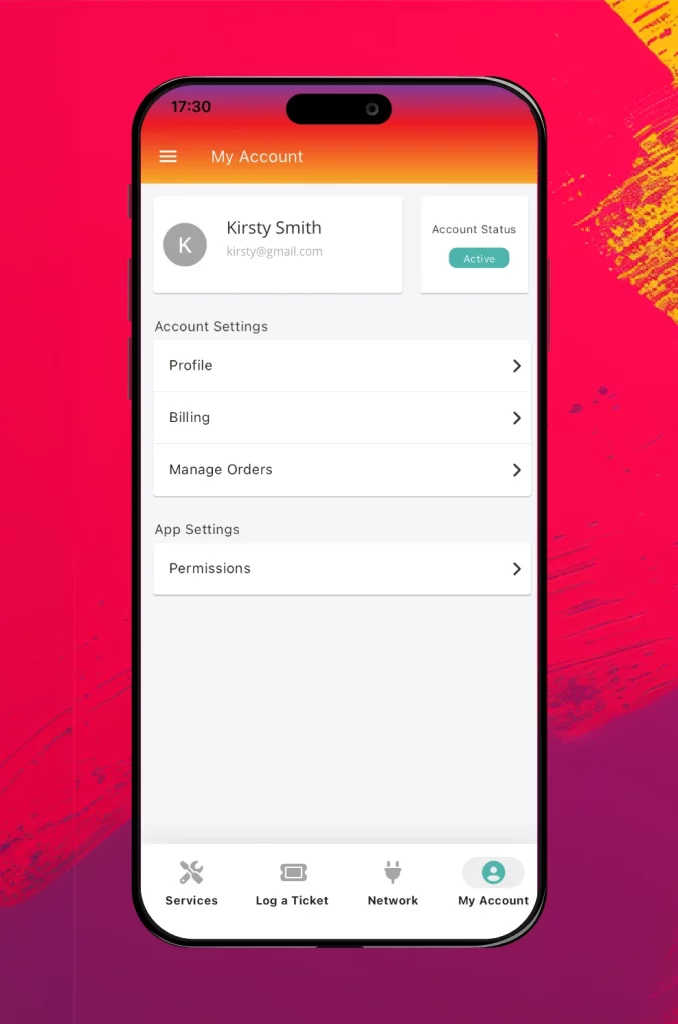
Here you will see your Invoices and Statements.
- Switch between invoices and statements on the top toggle
- To view your invoices simply click on the invoice. Once selected you will be able to download or email the invoice.
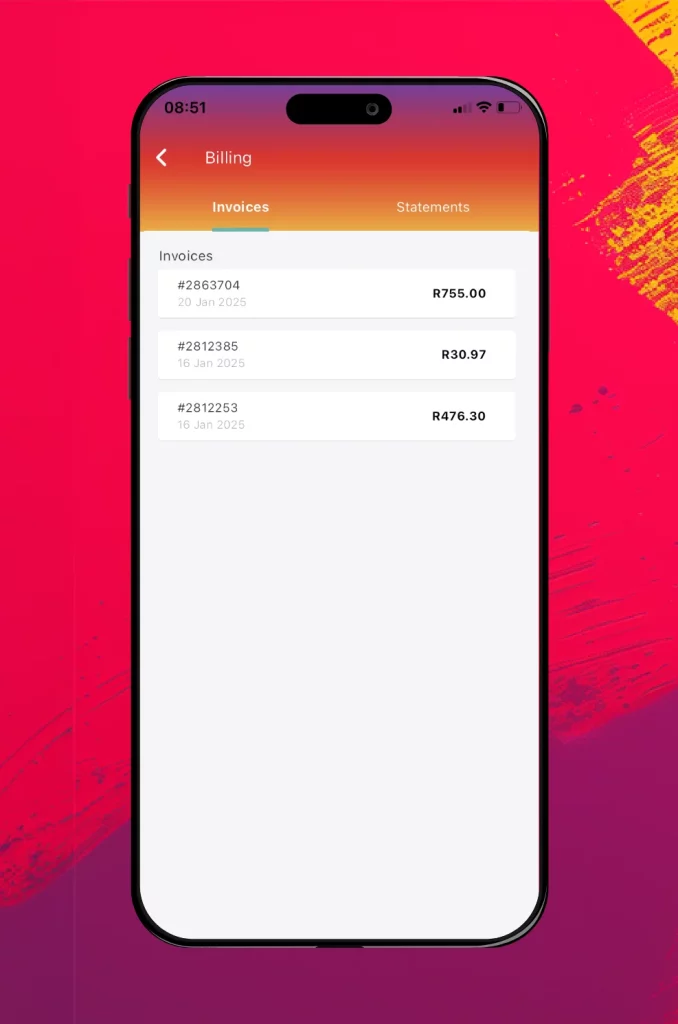
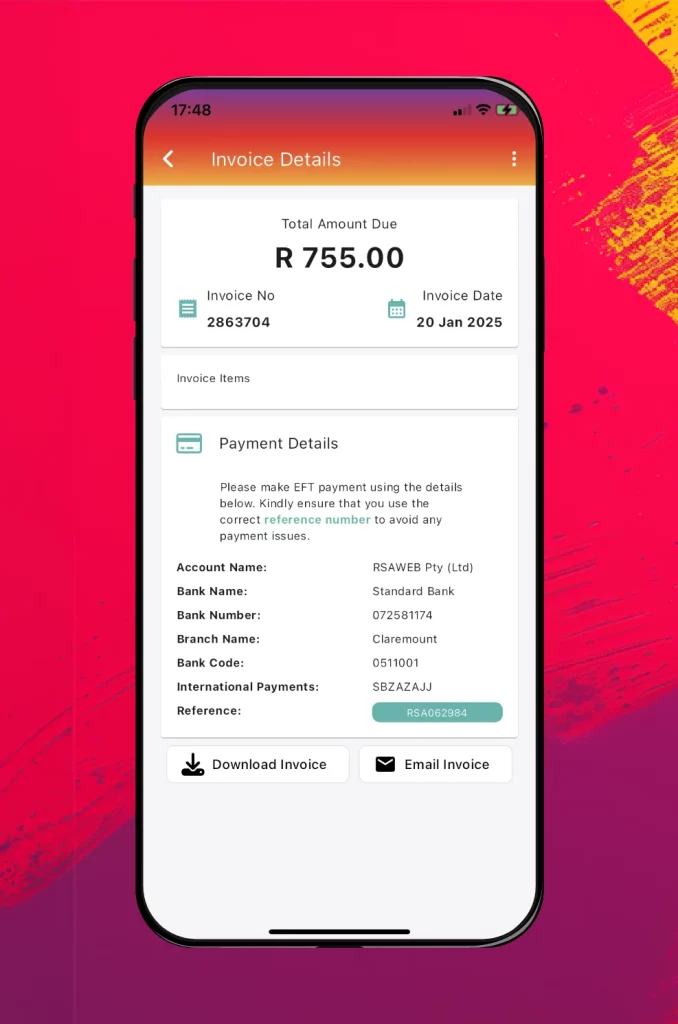
- To view your statements click on the “statement” toggle
- Select a date range of the statement you would like to download
- When selecting “custom range” select a start and end date on the calander and click “OK”
- Once done click on the download button in the bottom right to download your selected statements
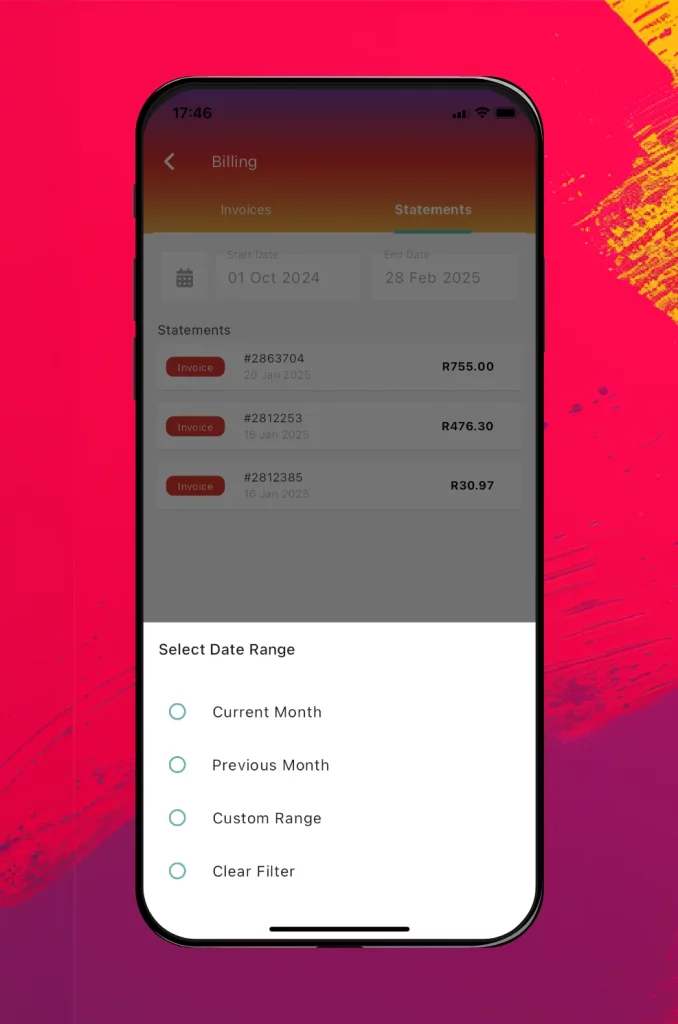
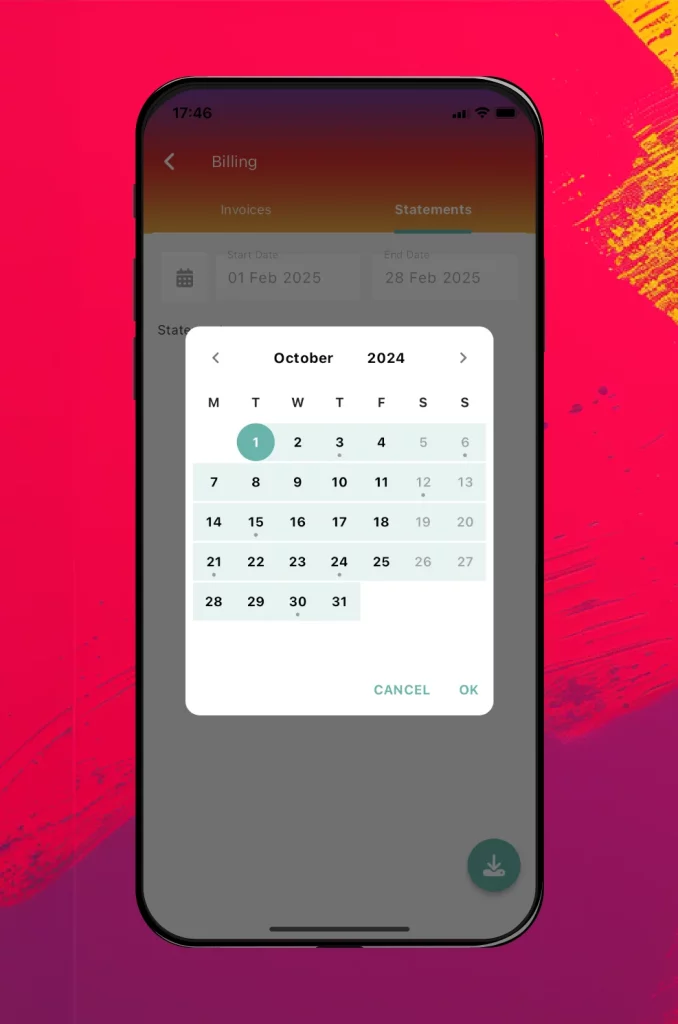
Accessing invoices and statements from MyRSAWEB
- Log into MyRSAWEB by going to www.myrsaweb.co.za
- Click on “Total Billing”
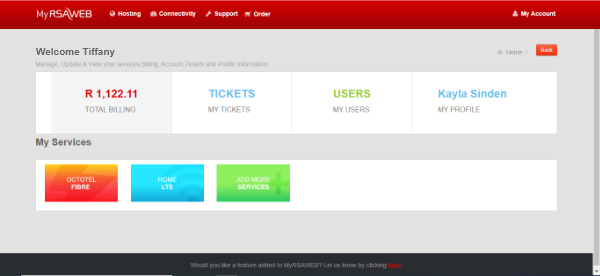
For Invoices:
Click on the “Invoices” Tab. Under “Actions” you can choose whether to view PDF, download a copy, or email the invoice to your email address.

For Statements:
Click on the “Statements” Tab. Here you can choose whether to view PDF, download a copy, print, or email the statement to your email address.
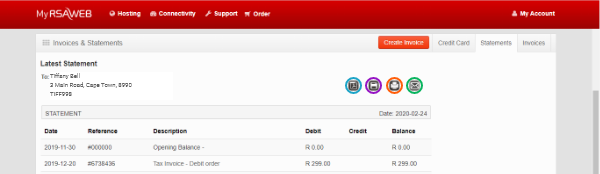
Need Help?
If you’re still having trouble, chat with us on WhatsApp, and we’ll gladly assist you.